Editing your profile
To edit your own profile, just click on your profile image or initials in the network bar on any page in the network, and then click "Profile" to access your profile. Every account has quick access to edit their own profile, and PBworks Admin accounts are able to edit all user's profiles in the same way.

You'll be taken directly to a screen where you can see your own profile as it appears to all users of the network. Click the "Edit Profile" link to edit the values of the profile. When you're done editing, click the "Save and Continue" button to continue editing your profile or "Save and Exit" if you have finished editing. These save buttons only appears while you are editing the profile.
Note: If you're a PBworks Admin, and want to add or lock fields in your user profiles, then access the user profile setting in the Admin panel of the network. By locking user profile fields, you can prevent your regular internal and external users from changing their email address, or any of their identifying information.
Changing your email address
You email address is how you log in to PBworks. Follow these steps to change your email address in PBworks.
- First, in your profile, click to edit your profile. You would then simply enter the new email address and save the edit.
You may need to confirm the email address, first. If so, your steps will be slightly different:
Select the Change Email Address button and enter the new email address into the Change Email pop-up. The email address will revert back to the old email address, however, this is expected behavior. The new email address is still saved, but it will not be in effect until you confirm it by clicking a link in an email that we automatically send you to verify the change.
- Check the email inbox of the new address for a confirmation email from PBworks. Click the confirmation link inside this email to update your email address to the new address.
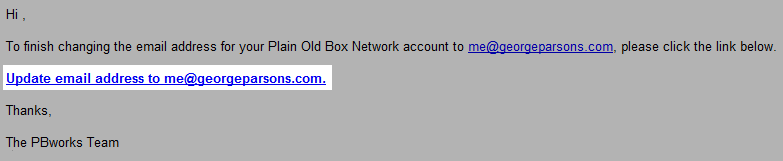
Picture
To change your photo, click on the "Choose File" button in your profile section.

Here, you can see the current picture in use. To change the photo, click "Choose File", to find a photo from your local hard drive. To remove the personal image file, click "Remove Photo" and the shadow avatar will be displayed instead.

Change Password
To change your password, click "Change Password" when editing your own profile.

Then, type in your current password and your new password twice to confirm.

|